Point of sale in TallyPrime
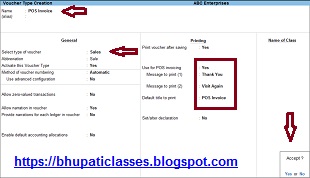
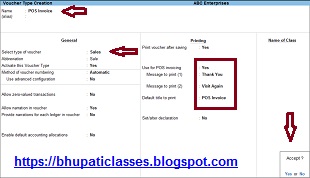
 |
Enter करके save करेंगे।
Purchase exempt का account create करेंगे -
Gateway of tally में accounts info पर enter करेंगे - ledgers पर enter करेंगे - create पर enter करेंगे।
Name - Purchase exempt
Under - Purchase Accounts
Enter करके save करेंगे।
Tally.erp9 में ledgers कैसे create करते है यह जानने के लिए आप नीचे दिए गये link पर click करें
How to Create, Alter and Delete Ledgers in Tally.erp9 in Hindi
Coffee beans item account create करने से पहले unit create करेंगे -
Symbol - kg
Formal name - kilogram
Number of decimal places - 0
Enter करके save करेंगे।
अब coffee beans item account create करेंगे -
Stock item creation window open होगी
Name - Coffee Beans
Under - Primary
Units - kg
GST applicable - Applicable
Set / Alter GST details - YES enter करेंगे
GST detail window open होगी
Calculation type - on value
Taxability - exempt (क्योकि coffee beans पर कोई tax नहीं लगता है)
Rate - 0%
Enter करने पर stock item creation window आ जाएगी
Type of supply - goods (क्योंकि goods sale कर रहे हैं)
Enter करके save करेंगे
Purchase entry in tally.erp9 with exempted items
अब purchase की entry करेंगे -
Purchase की entry करने के लिए gateway of tally में accounting voucher पर enter करेंगे या gateway of tally में keyboard में only V press करेंगे। Accounting voucher open होगा। Purchase के लिए F9 key press करेंगे Purchase voucher open होगा।
Accounting voucher creation - purchase window open होगी
Suppliers invoice no - 001 (Bill पर जो bill number है वह enter करना है)
Party name - Ram ( जिस party से माल लिया है उसका नाम यहाँ आएगा)
Purchase ledger - purchase exempt select करेंगे
Name of item - coffee beans select करेंगे window open होगी detail fill करेंगे
Location, quantity, rate & amount enter करेंगे
Detail fill करके enter करने पर purchase voucher window होगी। narration लिखकर enter करके save करेंगे
Cash Purchase entry in tally.erp9 with exempted items
अगर exempt goods को cash में purchase किया है तो party a/c name में CASH select करेंगे
इस प्रकार हम exempt goods (जिस पर किसी प्रकार का tax नहीं लगता है) की entry करेंगे।
कुछ exempt goods इस प्रकार हैं -
Eggs, honey & milk products
Fruits & dry fruits
Tree plants and vegetables
Pizza, cake, bread, and pasta
Books, brochures, newspapers
Comments
Post a Comment
Please do not enter any spam link in the comment box.