How to create, Alter and shut Company in Tally ERP9 post, we will see how to create company and after create company how to alteration in company and after that how to how to shut company
Create Company
Create a new company in Tally as follows -
Double click on Tally icon
Gateway of tally - Company Info window will open.
Enter on Create Company
Now the company creation window will open. It will fill all the details. After filling every detail, we will come to the second detail using the enter key.
1. Directory - Here the company's data (on the system) is saved. By default the tally directory will be updated in C:\Users\Public\Tally.ERP\Data path. You can change the path.
2. Name - Write here the name of the company which you created. If you are an accountant, then write the name of the company you are working with.
3. Mailing name - The name of the company comes here automatically. If you want to change then you can change.
4. Address - Let's write the company's address here. You can write in any number of lines.
5. Country - Write the name of the country in which your company is located. Just like if you want to write India, either enter India by typing it or you can select from the list of countries.
6. State - Write the state name where is your company. You can either enter the full state name or select it from the list of states.
7. Pin code - Enter the company's PIN code.
8. Contact detail -
- Phone no - Enter the phone number of the company.
- Mobile no - Enter the mobile number.
- Fax no - Enter the fax number. If you don't have fax number then move to the next detail.
- E-mail - Enter the e-mail address.
- Website - If there is a website, write here, and move to the next detail.
9. Financial year begins from - The financial year of companies in India is from 1st April to 31st march. The financial year is of 12 months.
10. Books beginning from - The financial year starts from 1st April but if your business is new and you have started in any other month after April, then write the date from which you started business.
11. Tally vault password (if any):- If you want to protect your company from others, enter a password here.
After this password a copy of the company will be created. The company will not open without a password. If you forget the password then all the data of the company will be lost.
12. Repeat password - Here once again enter the same password.
13. Use Security Control - If you have to give the password here, then enter by typing Y.
- Name of administrator - Enter name.
- Password - Enter password.
- Repeat password - Enter the same password again.
Only authorized users can enter / delete / edit vouchers in the tally after giving password.
If you do not want to give the password here, then leave it and move to the next detail.
Base Currency Information
- Base Currency Symbol: ₹ (enter)
- Formal Name: INR (enter)
- Suffix Symbol to Amount: No (enter)
- Add spaces between the amount and symbol: Yes (enter)
- Show amount in Millions: Yes (enter)
- Number of decimal places: 2 (enter)
- Word representing amount after decimal: paisa (enter)
- No of decimal places for amount in words: 2 (enter)
After filling all the details, message will show (accept yes or no).
Press enter key and again press enter key to accept the details.
You can also accept by pressing CTR: + A
Company will be created in Tally
Alter Company
Go to Gateway of Tally and press ALT +F3
Click on Alter.
The list of companies made in Tally will come. Then select the company in which you want to make changes and then enter it. Company creation window will open
Enter whatever you want to changes. After making changes, you can save it with CTRL + A
Delete Company
Go to Gateway of Tally and Press ALT + F3.
Click on Alter. Select the Company to delete and press enter key.
Press ALT + D
The window will be open on which delete Yes or No will be written.
Clicking enter key will delete the company. You can delete the company by pressing Y.
Shut Company
To close the company, Go to the Gateway of Tally window and press ALT + F1
The Company will be closed
Exit Tally
ESC will press after coming to the Gateway of Tally window to exit Tally. Quit? Yes or No window will be open. By pressing enter or Y, you will come out of the tally software.
In the post How to Create, Alter and Shut Company in Tally, we saw how to create a company in tally.erp9 and how to do alteration by entering into Alter if you want to make some changes in it and how to Shut down and Exit to company.
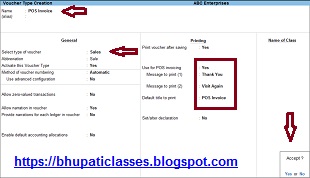
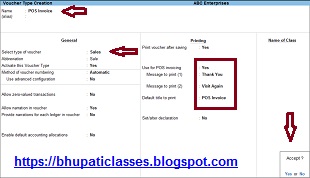
Comments
Post a Comment
Please do not enter any spam link in the comment box.