Point of sale in TallyPrime
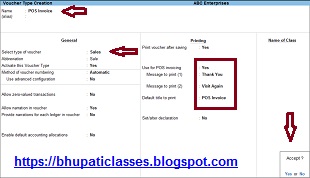
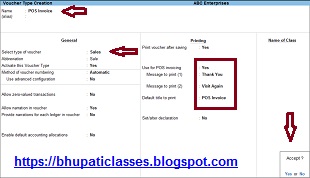
Download / Install & Create Company in TallyPrime
TallyPrime - Download / Install and Create Company, in this post, we will see how to download TallyPrime from www.tallysolution.com and then how to install TallyPrime from the setup file. We will also see how to create a company in TallyPrime.
TallyPrime software is launched on 09/11/2020. TallyPrime software can be used both by educational and license. We used to update any release of Tally ERP9 with our software, but TallyPrime is new software, after downloading its setup file we will use it. The path, folder of Tally ERP9 and TallyPrime should be kept separate. So that you can use both TallyPrime and Tally ERP9. By using TallyPrime separately. You will understand all the functions very well.
Download TallyPrime -
To Download the TallyPrime setup file, go to www.tallysolutions/download web page and click on download.
Select the folder in which to save TallyPrime's setup file and then click on save. The setup file will be saved.
Install TallyPrime -
Double click on the setup file of TallyPrime. The setup manager's window will open.
At the top of this window, we will see that till now we were using Tally ERP9 6.6.2 and TallyPrime is 1.0
If you are using Tally ERP9 and in this window, you click on update, then Tally ERP9 will be updated in automatic TallyPrime. If you want to use TallyPrime separately, then click on configure. Clicking on configure will open the window.
Click on Install new. Install application window will open.
Application path by default - c:\program files\TallyPrime. You can change the path. To change the path, click on configure, then double click on the application path. After changing the path, press CTRL + A and save. After changing the path, we will click on install. A successful installation window will open.
Click on Start TallyPrime. The window will open, it will have four options -
Comments
Post a Comment
Please do not enter any spam link in the comment box.