How to add Company logo in TallyPrime
How to add Company logo in TallyPrime पोस्ट में Company logo को टैली प्राइम में कैसे add करते हैं सीखेंगे।
टैली प्राइम में sale का बिल प्रिन्ट करते समय company logo भी बिल पर प्रिन्ट हो ऐसा बहुत सी companies चाहतीं हैं। Company logo को बिल पर प्रिन्ट करने के लिये टैली प्राइम में कुछ setting करनी होती हैं और company logo तैयार करना होता है।
Company logo in TallyPrime -
टैली प्राइम में logo add करने के लिये logo की size और format होता है अगर हमने उस size और format में logo नहीं बनाया तो logo add नहीं होगा।
Company logo format in TallyPrime - Only BMP and JPEG file formats are supported.
Company logo size in TallyPrime - File size is 96 pixels in width and 80 pixels in height.
टैली प्राइम में Company logo add करने के लिये size और format का ध्यान रखकर logo तैयार करना है और कंप्यूटर में save करना है।
टैली प्राइम में company logo तीन तरह से add कर सकते हैं -
- Add company logo with specify path
- Add company logo with select from drive
- Add company logo with TallyPrime setup file drive (टैली प्राइम की setup file जिस drive में है वहां से)
1. Add company logo with specify path - टैली प्राइम में add company logo with specify path के steps -
- Gateway of Tally
- Company open करेंगे जिस company में logo add करना है।
- Print option पर click करेंगे या shortcut key Alt+P press करेंगे।
- Configuration पर click करेंगे।
- List of configuration window open होगी।
- Company detail > show company logo (यहाँ NO show होगा) enter press करेंगे।
- Company detail window open होगी।
- Show Company logo - YES (press enter)
- File selection window show होगी।
- E drive जिसमे TallyPrime software की setup file है उसमें company logo file show होगी।
- Company logo file को select करके enter press करेंगे।
- Company detail window open होगी। यहाँ image path और image file name show होंगे।
इस तरह से हम TallyPrime में Add company logo from TallyPrime setup file drive option से company logo को add कर सक्ते हैं।
How to add company logo in TallyPrime पोस्ट में हमने सिखा कैसे company के logo को TallyPrime में add किया जाता है। Company logo को add करने के तीन options हैं। तीनो options को detail में सीखा Company logo की size और format के बारे में भी जाना।
यह पोस्ट भी देखें -
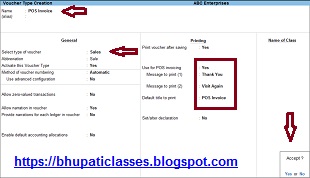
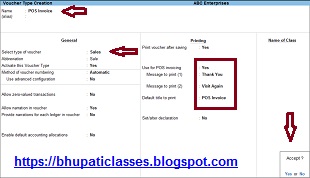
Comments
Post a Comment
Please do not enter any spam link in the comment box.